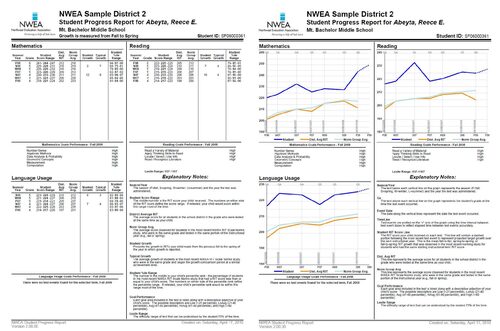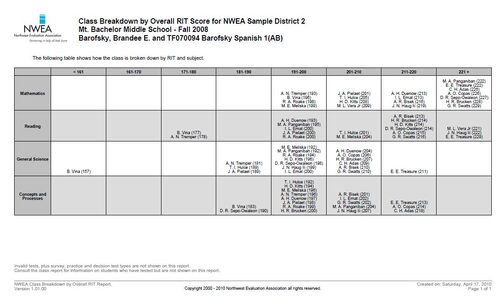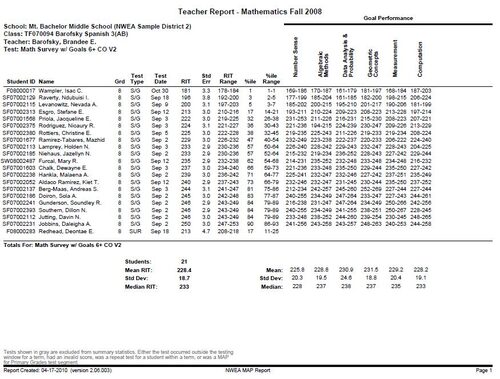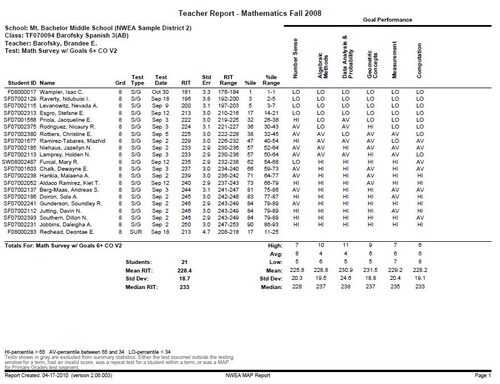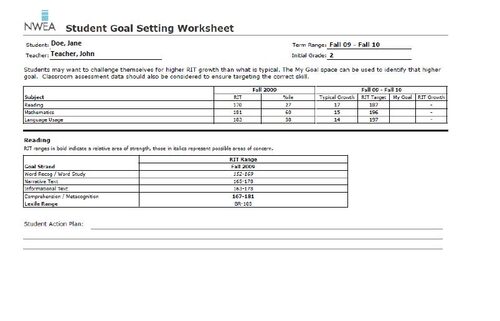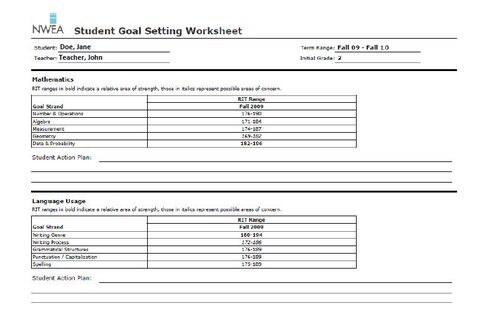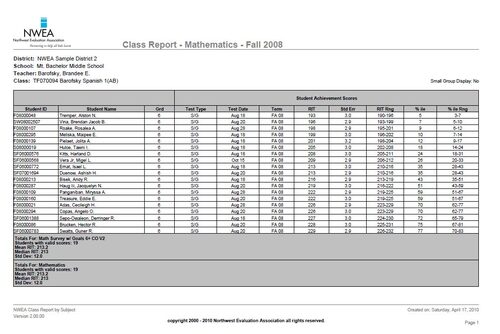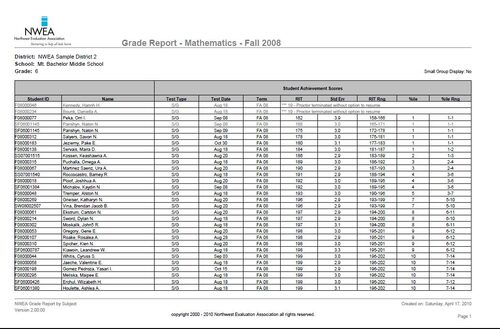Class Rosters
Click on image to view larger.
Click here to watch video tutorial
Image retrieved on April 17, 2010 from NWEA Reports Web site: https://reports.nwea.org/AdminReports/TchrRstrs.asp
Class by RIT
Click image to view larger.
Click here to watch video tutorial
Image retrieved on April 17, 2010 from NWEA Reports Web site: https://reports.nwea.org/TeacherReport/SelCls.aspx?f=ClassByRIT.aspx
Teacher Reports
There are two ways to view the Teacher Reports:
1. View by RIT Ranges
Click on image to view larger.
Click here to watch video tutorial
2. View by Goal Descriptors
Click on image to view larger.
Images retrieved on April 17, 2010 from NWEA Reports web site: https://reports.nwea.org/AdminReports/Teachers.aspx
Student Goal Setting Worksheet
Example of Page 1
Click on image to view larger.
Click here to watch video tutorial
Example of Page 2
Click on image to view larger.
Images retrieved on October 29, 2009 from NWEA Reports web site: https://reports05.nwea.org/nwea/asp/Main.aspx?src=Main.aspx.rwd.rwframe.rwb.2048001&evt=2048001&src=Main.aspx.documentContent.rwframe.rwb.2048001&visualizationMode=0&objectID=22C815454CD9AC06EEAC2B9E471B9998.
Class by Subject
Example of Page 1
Click on image to view larger.
Click here to watch video tutorial
Images retrieved on April 17, 2010 from NWEA Reports web site: https://reports.nwea.org/TeacherReport/ClassReportBySubject_PDF.aspx?School=8369&Term=201001&Class=8113087&Grouping=TESTNAME&MeasurementScale=1&SmallGroupDisplayYN=False&SortOrder=STUDENT%20NAME
Grade By Subject
Example of Page 1
Click image to view larger.
Click here to watch video tutorial
Images retrieved on April 17, 2010 from NWEA Reports web site: https://reports.nwea.org/TeacherReport/GradeReportBySubject_PDF.aspx?School=8369&Term=201001&Grade=1&Grouping=TESTNAME&MeasurementScale=1&SmallGroupDisplayYN=False&SortOrder=STUDENT%20NAME
Retrieving Class Rosters
1. Visit the NWEA Reports site and log in.
2. On the left hand side of the screen click on Class Rosters.
3. Choose your school and term from the drop down menus and click Submit.
4. Click on your class, the comparison period you need, as well as the type of report you want (image at left is "Both text and Graph" option).
6. If you want reports for all of the students, click on your class name. You can also view the reports one student at a time by clicking on a student's name.
7. If you want to save the report(s), click the ![]() . If you want to print, click the
. If you want to print, click the ![]() . Both of these icons are located in the top left corner of the report(s).
. Both of these icons are located in the top left corner of the report(s).
Retrieving Class by RIT
1. Visit the NWEA Reports site and log in.
2. On the left hand side of the screen below Instructional Resources, click on Class by RIT.
3. Choose the school, term, teacher, and class. Then click Submit.
4. If you want to save or print the report, click on the small icon,
 , which is located above the report.
, which is located above the report.
5. You can also click on the subjects (i.e., Mathematics, Reading). Doing this will give you a detailed breakdown of the strands. Print or save them by clicking on the
 .
.
Retrieving Teacher Reports
1. Visit the NWEA Reports site and log in.
2. On the left hand side of the screen click on Logins and Teacher Reports.
3. Choose your school and the term using the drop down menus.
4. Select either "View by RIT Ranges" or "View by Goal Descriptors" (see images at left).
5. Click Get Teacher List.
6. Click on your name. A dialog box open and you can choose to open or save the file.
Note: This file will contain all of the reports for the tests that your students have taken (i.e., Math, Reading, and Language Usage).
Retrieving Student Goal Setting Worksheets
1. Visit the NWEA Reports site and log in.
2. On the left hand side of the screen under Data-Tools click on Dynamic Reports. Then click the Dynamic Reports button that appears.
3. On the left side of the Dynamic Reports menu, click on Student Goal Setting Worksheet.
4. Select the term and filtering option. Then click Run Document at the top of the screen.
5. Highlight your name and click the right gray arrow. Then click Run Document.
6. Select the class by highlighting it and clicking the right gray arrow. Then click Run Document.
7. Your reports will appear. To print without saving, click ![]() in the top left corner.
in the top left corner.
8. To save, create a PDF report by clicking  . When your report opens, you can save by clicking
. When your report opens, you can save by clicking ![]() or print by clicking
or print by clicking ![]() .
.
Both of these icons are also located in the top left corner.
9. If you want to return to the reports site, click Return to Reports Site at the top left of the screen.
Retrieving Class by Subject
1. Visit the NWEA Reports site and log in.
2. Under Online Reports, click on Class By Subject.
3. Select your school, term, teacher, class, subject, grouping, and sort order. Click Submit.
4.
Your report will appear. To save or print, create a PDF report by clicking  at the top. When your report opens, you can save by clicking
at the top. When your report opens, you can save by clicking ![]() or print by clicking
or print by clicking ![]() . Both of these icons are located in the top left corner.
. Both of these icons are located in the top left corner.
Retrieving Grade By Subject
1. Visit the NWEA Reports site and log in.
2. Under Online Reports, click on Grade By Subject.
3. Select your school, term, grade, subject, grouping, and sort order. Click Submit.
4.
Your report will appear. To save or print, create a PDF report by clicking  at the top. When your report opens, you can save by clicking
at the top. When your report opens, you can save by clicking ![]() or print by clicking
or print by clicking ![]() . Both of these icons are located in the top left corner.
. Both of these icons are located in the top left corner.